Merging Courses
Canvas How-To: Merge Course & Section Enrollments
This page explains how instructors can merge enrollments from multiple Canvas course shells into a single shell. This is useful in the case of courses that are offered in more than one department as well as cases where the same instructor is teaching multiple sections of the same numbered course.
By default, every course in PeopleSoft receives a unique Canvas shell. This is why multiple shells can appear on the Dashboard for courses that might typically be considered a single course.
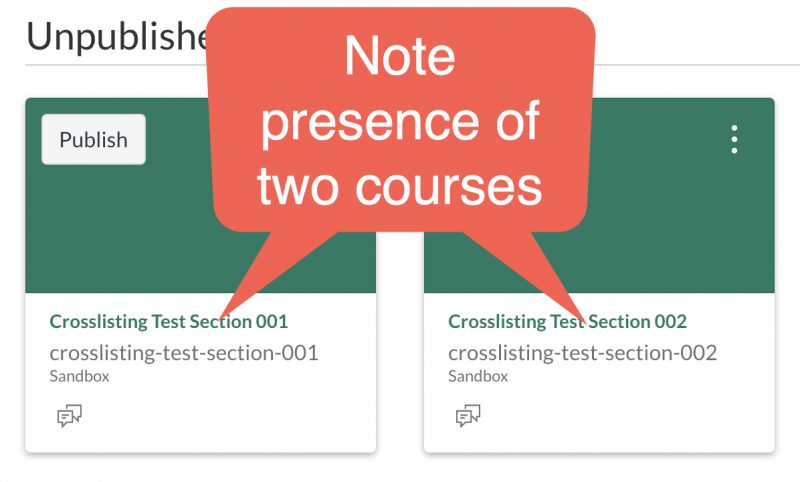
Figure 1: Multiple sections of the same course each have a unique Canvas shell.
Step 1: Determine Child-Parent Course Relationship
Decide which course will be the "child" course - meaning its enrollments and shell will become part of a "parent" course. It is the child course that you are going to merge in Canvas. Likewise, determine which course will be the parent course. It is the parent course that you will do all of your course development and student management in.
Tip: Consider the course with the highest section number to be the child course. For example, section 002 is best thought of as the child to section 001.
After merging, students who are enrolled in the child course in PeopleSoft will have access to the parent course in Canvas. Those students will not be officially enrolled in the parent course in PeopleSoft; they merely have access and can participate in the parent course in Canvas.
Step 2: Merge the Child Course to the Parent Course
From your Dashboard, click the CHILD course to enter it.
- Click Settings in the course menu
- Click the Sections tab
- Click on the named link for the child course
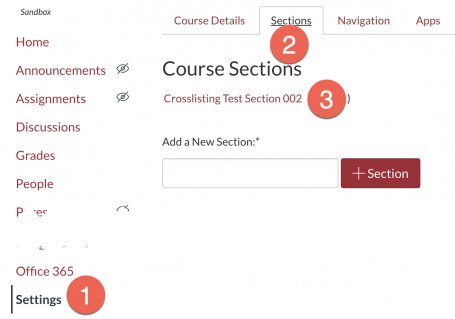
On the next screen, click the button to "Cross-List this Section".
![]()
In the pop-up dialog screen, search for the Parent course to cross-list into and complete the cross-listing process.
- Type in the "Search for course:" field to find the parent course. Click on its name to select it.
- Confirm that the correct course has been selected as the parent course.
- Click Cross-List this Section to complete the process.
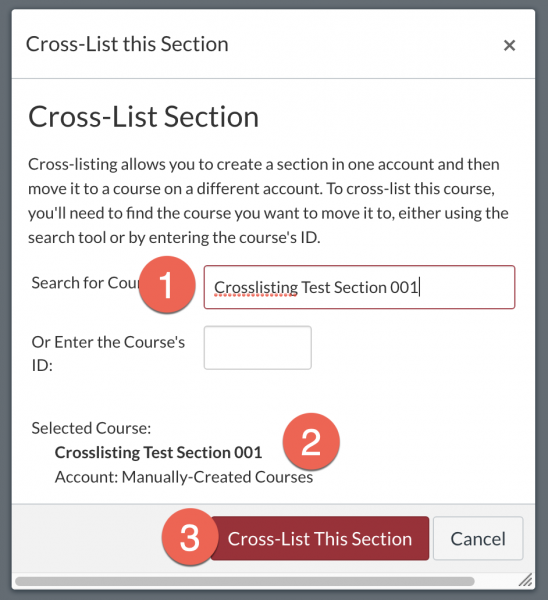
Step 3: Confirm the Merge
Return to your Dashboard - the child course is no longer present. Go into the parent course and click the People link to view the combined enrollments.
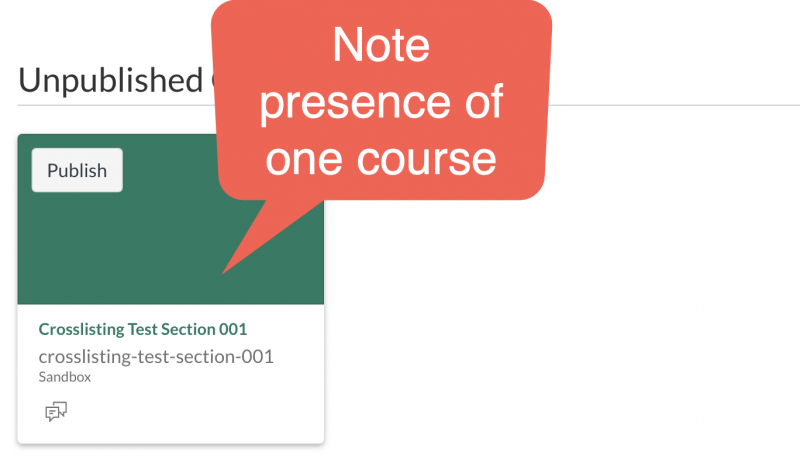
Unmerging Courses
Instructors cannot unmerge a Canvas course once it has been cross-listed. Only a Canvas administrator can do this. Contact atsupport@csum.edu for assistance.
Need Help?
For questions and assistance cross-listing courses/sections, contact atsupport@csum.edu.
Contact
Academic Technology Support
Academic Technology at CSU Maritime Academy
707-654-1655
atsupport@csum.edu