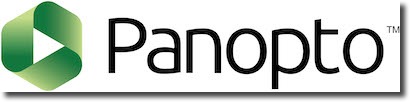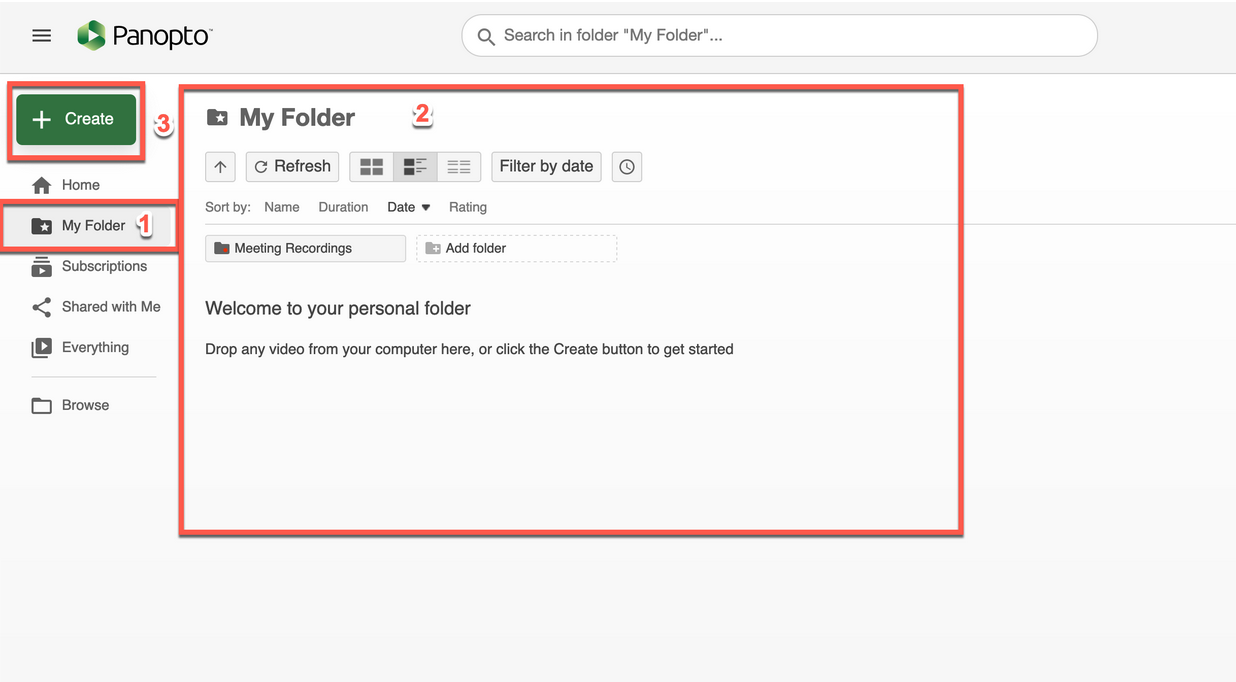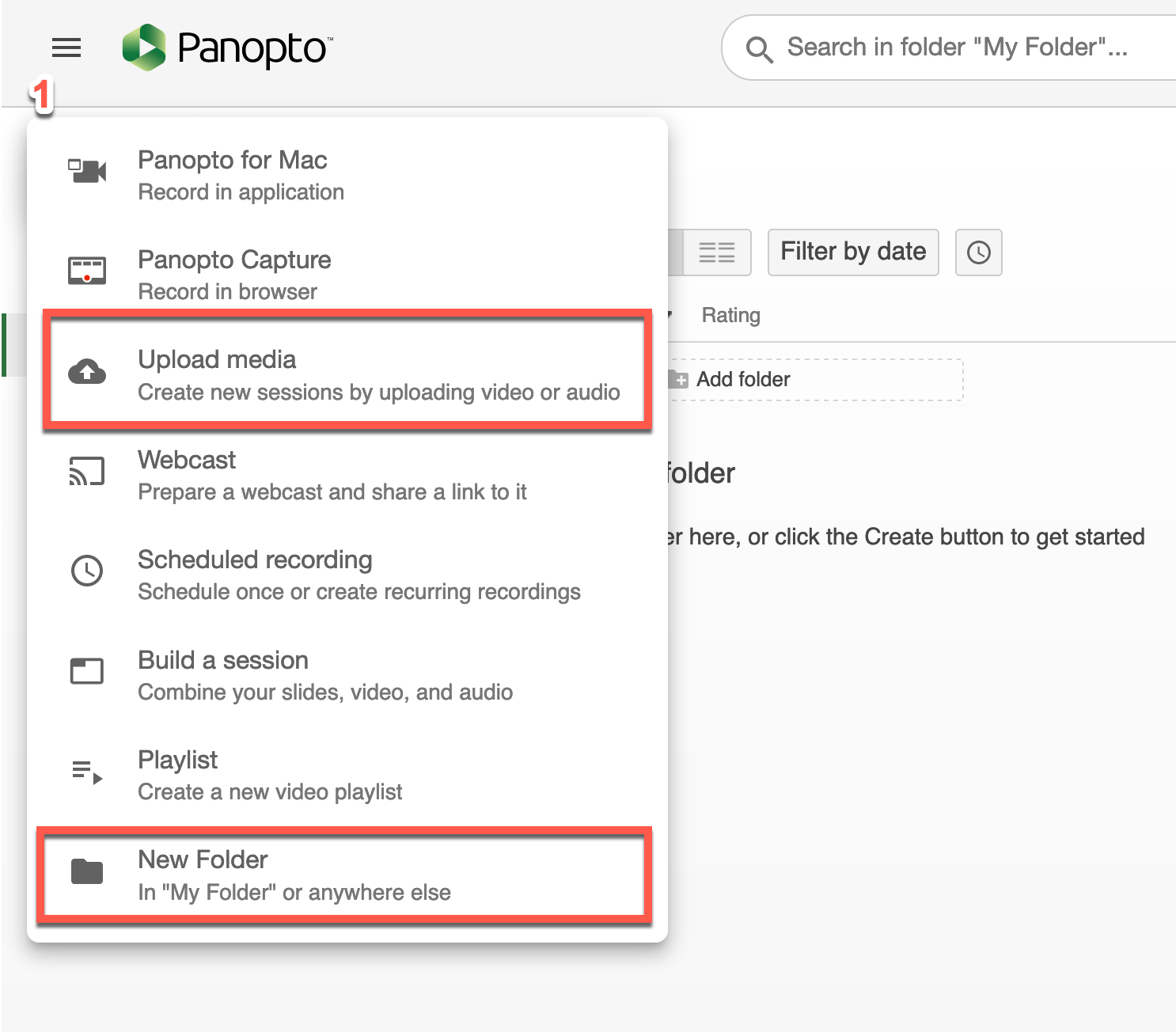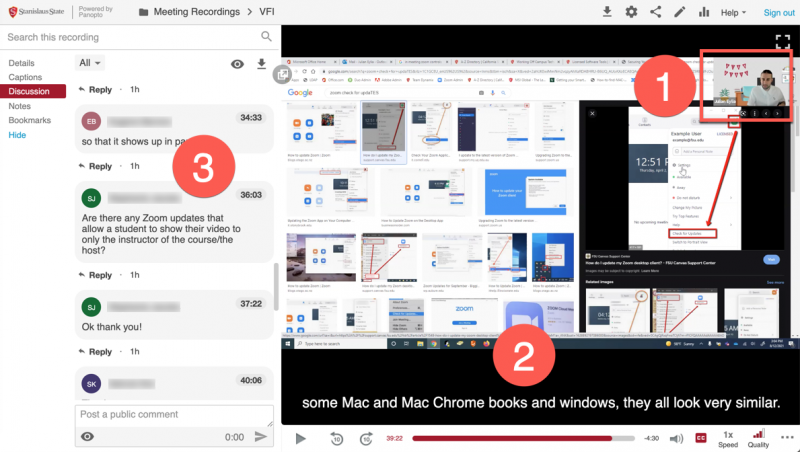Panopto
Panopto Recordings
Panopto is Cal Maritime's video hosting and delivery service. It provides a space for courses and campus departments to upload, store, and share video content in a variety of ways for classes and other campus needs.
With Panopto available, instructors should never upload .mp4 video files directly into a Canvas course. Always upload into Panopto and then provide link to the video in Canvas.
Accessing Panopto
Who has access?
Course instructors using Canvas have access to a personal Panopto account at the "Creator" level. Likewise, Cal Maritime users with the ability to record Zoom meetings in the cloud have access to a Creator-level account. Creator-level accounts come with unlimited storage for the user and can include an array of subfolders for storing videos for a variety of tasks.
Generally speaking, Cal Maritime cadets do not have access to Creator-level Panopto accounts. Cadets' accounts are typically created at the "Viewer" level in Panopto because they first encounter Panopto by watching videos in Canvas.
First-time users
At the Panopto login page, Canvas faculty and campus staff should choose Panopto. Most users will route through Canvas briefly - please follow the prompts to allow Canvas to share information with Panopto. This is necessary and there is no security risk in doing so.
Creator Panopto Accounts
Users with Creator-level accounts have a My Folder [1]. Use this area to store videos and create custom folders. The My Folder displays your videos and has several tools to help you manage them in a variety of ways [2]. Within the My Folder is a Create [3] tool. Click that tool to create new folders and upload media files.
After logging in to Panopto, click My Folder to open your storage area. Use the tools in the My Folder to manage your videos.
Open the Create [1] menu to upload video files or create a new folder to store videos. You can also start the Panopto recorder to create a brand new recording using your webcam.
Panopto + Canvas Integration
At Cal Maritime, Panopto and Canvas are "integrated", which means instructors can use Panopto directly inside a Canvas course. To learn more, please see the Panopto Recordings page in the Canvas help area.
Panopto + Zoom Integration
Panopto and Zoom are also connected. This means that every Zoom cloud recording is automatically copied over into Panopto. The original Zoom recording will be automatically deleted after 60 days. Where the recordings are stored depends on how the Zoom meeting was created. Read on for details.
Course Zoom Meetings
Canvas
For meetings that were scheduled using the Zoom tool in Canvas, the meeting recordings will be added to the course folder in Panopto and be viewable from the "Panopto Recordings" link in the course. You can quickly open a Canvas course folder by logging in to Panopto and clicking the "Browse" menu on the left and then click "My Folders". Your list of Canvas courses will be shown.
Other Zoom Meetings
Cloud recordings of meetings that are scheduled in the Zoom application or in your online Zoom account will be copied into your personal Panopto account. They will be placed inside the My Folder in a new folder called "Meeting Recordings". You can share these recordings as links with your viewers. Note: the original Zoom meeting recording is still available in Zoom for 60 days should you wish to access that for any reason. Only Zoom accounts at the "Pro" level can record to the cloud and thus have their recordings copied into Panopto. "Basic" Zoom users (i.e., students) cannot record meetings to the cloud and therefore do not have recordings in Panopto.
Additional Information
What is copied from Zoom to Panopto?
- Shared screen with active speaker
- Closed captions
- Chat
- Chat is placed into the "Discussion" area of the video in Panopto and is sync'd to the location in the video where the chat appeared. To view the chat/discussion, open the Discussion tab after opening the video. Note that any URLs in the chat will not be live in the Panopto discussion. Copy-paste those to visit them.
Closed Captions in Panopto
All videos in Panopto automatically have "machine" captions added to them after they are uploaded. While machine captions are often correct, they do require manual editing to capture special terminology, correct garbled text, or adjust sentence structure. The owner of the video is responsible for reviewing captions and making sure they are correct.
How to edit captions
- Open the video in Panopto
- Click the Captions item in the left-hand menu of the player
- Edit a caption entry
Questions?
Contact atsupport@csum.edu if you have questions about using Panopto on campus.