Email & Spam
Student FAQs
Q: I am a student. How do I access my email?
A: The simplest way is to logon to the portal and click the Quick Launch icon for email. Because you already logged onto the portal, the email program will open without requiring you to logon.
Q: How do I access email from off-campus?
A: You logon to the portal and click the Quick Launch icon for email. You will also find other Quick Launch icons there for services such as Moodle, PeopleSoft, etc. Because you already logged onto the portal, the email program will open without requiring you to logon. As a convenient alternative, you can click on the Quicklinks pull-down menu on Cal Maritime's homepage, select the Email option and logon using your network credentials (i.e., username and password)
Q: Can I forward my University email account to one of my other email accounts?
A: Under certain circumstances, requests to forward email may be accommodated. Below are some examples of approved instances:
- The account owner's last name has changed
- The email account of a former employee has inbound messages of business importance to the department
- An employee is on extended leave (for example, medical/personal leave)
- Other requests approved by senior management
In general, however, the IT Department does not have the resources to accommodate such requests from faculty, staff and students. In addition, email pertaining to official university business should be maintained under the auspices of the IT Department. This helps ensure that emails are stored, backed-up, filtered, spammed, protected from viruses, etc.
Q: Why can't I send or receive a .ZIP or .EXE file as an email attachment?
A: Certain types of file are blocked by Microsoft Outlook and the Exchange email server because of their potential to be malicious. If you are attempting to send or receive an attachment that is consistently blocked, the sender should try renaming the file extension and then the recipient should rename it back to its original extension after he/she receives it. For example, a ANYFILE.ZIP could be renamed ANYFILE.ZZZ and then named back to ANYFILE.ZIP.
Q: How do I unblock messages from my friends or parents?
A: The resolution to this problem will depend on whether you are on campus or on cruise. If you are on campus and not able to receive email messages from certain parties, those messages may be blocked by the spam filter. You can unblock their messages and also whitelist them to stop the filter from blocking their messages.
If you are onboard the ship during cruise, the spam filter on campus may be blocking their messages before the email server has a chance to relay those messages to the ship. Because cruise participants do not have direct access to the Internet, crew members should consult the IT support staff member onboard the ship. S/he will communicate the problem to the staff on campus and request that the sender be unblocked for your account.
A: When you receive a spam message, please report the email within Outlook.
1. While viewing the message, click on "Report Message" and select the either the "Junk" or "Phishing" option.
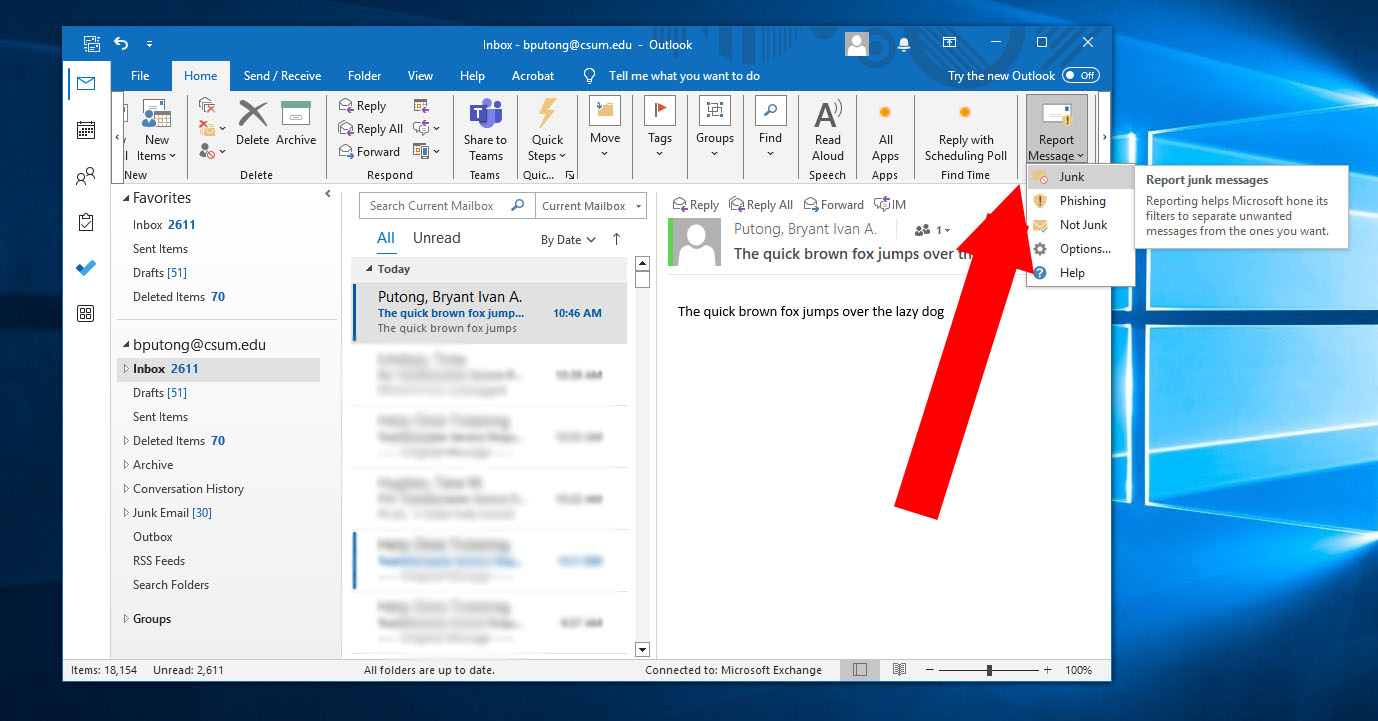
Q: I have an iPhone. How can I access my Cal Maritime email account using it?
A: Here's how:
- Tap the Settings icon, scroll down and select the "Mail, Contacts, Calendars" option.
- Select the "Add Account..." option.
- Tap on "Microsoft Exchange"
- In the "Email" field, type your entire email address. For example, mhogkinson@csum.edu
- In the "Domain" field: Students should type: ACADEMIC Faculty or staff members, type: MARITIME
- In the "Username" field: Type everything that appears before the @ sign in your Cal Maritime email address. In the email address example used above, this would be: mhogkinson
- In the "Password" field: Carefully type the password for your email address
- In the "Description" field: This is optional. You can leave this as is or change it.
- Cick the blue "Next" button located in the top right-hand corner of the screen to continue
- In the Server Field, type: https://portal.office.com
- Tap the "Next" button in the upper right-hand corner of the screen.
Q: I accidentally deleted my "Unread Mail" folder. How do I get it back again?
A: The Unread Mail folder is one of Outlook's default Search Folders. If deleted, you can create it again. This procedure works for restoring any default search folder; choose that folder in the New Search Folder dialog box.
- In Mail, on the File menu, point to New, and then click Search Folder. TIP: You can also open the New Search Folder dialog box by pressing CTRL+SHIFT+P.
- In the Reading Mail section, click Unread Mail.
- Click OK.